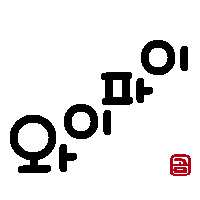
” 와이파이 ”とは
” 와이파이 ”の読み方は「ワイパイ」。
ん?何パイ?と聞き返したくなりますが、食べ物ではありません。
「ワイファイ(Wi-Fi)」です。
韓国では、空港、バスターミナル、鉄道、地下鉄、空港バス、一部の市内バス、図書館、博物館、大学、大型マート、カフェ、ネットカフェ、ホテルなど、いろいろな場所で無料のWi-Fiが使えます。
とても便利です。
店などではパスワードを店員などに聞いて入力することもあります。
「Wi-Fiのパスワードを教えてください。」は
” 와이파이 비밀번호를 알려 주세요. ”
(読み方「ワイパイ ピミルボノルル アルリョジュセヨ」)
パソコンの不具合の話(Wi-Fi編)
うちのパソコンの話です。
古いノートパソコンをずっと使っています。
中古で買って、買ってからもずいぶん経ちます。
OSはWindows10 /윈도우10です。
最近Wi-Fiがしょっちゅう切れて困っていました。
パソコンの向きを変えただけで切れるし、向きを変えなくても切れます。
トラブルシューティング /문제 해결 を行っても、だいたい再起動 /재기동 (다시 시작)を促されます。
再起動すればつながりますが、何度も再起動しなければいけない時もありました。
なんとかしたかったので、いくつか試してみました。
1.ルーターの再起動 /공유기(라우터) 재기동
Wi-Fiルーターの電源を切って、また入れる /와이파이 공유기 전원을 껐다가 다시 켠다
<結果> ×
これでつながる時もありましたが、だめな時の方が多かったです。
2.ワイヤレスアダプターの設定 /무선 어댑터 설정
Windows10コントロールパネル /윈도우10 제어판 →
システムとセキュリティ /시스템 및 보안 →
電源オプション /전원 옵션 →
プラン設定の変更 /설정 변경 →
詳細な電源設定の変更 /고급 전원 관리 옵션 설정 변경 →
ワイヤレスアダプターの設定 /무선 어댑터 설정 →
省電力モードを「最大パフォーマンス」に設定する /절전 모드를 "최대 성능"으로 바꾼다
<結果> △
これで少し改善されたような気がしますが、まだ切れます。
3.デバイスマネージャー(電源の管理) /장치 관리자(전원 관리)
Windows10スタートボタンを右クリック /윈도우10 시작 버튼을 우클릭 →
デバイスマネージャー /장치 관리자 →
ネットワークアダプター /네트워크 어댑터 →
Wireless ~ Network Connectionのプロパティ /Wireless ~ Network Connection 속성 →
電源の管理 タブ /전원 관리 탭(항목)
「電力の節約のために、コンピュータでこのデバイスの電源をオフにできるようにする」のチェックをはずす /"전원을 절약하기 위해 컴퓨터가 이 장치를 끌 수 있음" 항목 체크 해제한다
<結果> △
これも少し改善されたような気はしますが、まだだめです。
4.デバイスマネージャー(ドライバー) /장치 관리자(드라이버)
Windows10スタートボタンを右クリック /윈도우10 시작 버튼을 우클릭 →
デバイスマネージャー /장치 관리자 →
ネットワークアダプター /네트워크 어댑터 →
Wireless ~ Network Connectionのプロパティ /Wireless ~ Network Connection 속성 →
ドライバー タブ /드라이버 탭(항목)
「ドライバーの更新」それと /"드라이버 업데이트" 그리고
「デバイスを無効にする」にしてからまた「デバイスを有効にする」にする /"디바이스 사용 안 함"으로 했다가 다시 "디바이스 사용"으로 한다
<結果> ×
全く関係ないようでした。
そもそも、デバイスマネージャーのネットワークアダプターにWireless ~ Network Connectionがない時も多々ありました。
5.デバイスマネージャー(非表示のデバイスの表示) /장치 관리자(숨겨진 장치 표시)
Windows10スタートボタンを右クリック /윈도우10 시작 버튼을 우클릭 →
デバイスマネージャー /장치 관리자 →
表示 /보기
「非表示のデバイスを表示」をチェックする /"숨겨진 장치 표시" 항목을 체크한다
<結果> ×
チェックしても、ネットワークアダプターにWireless ~ Network Connectionは出てきません。
どこ行った!?Wi-Fiさーん。
もうできることは無線LANカードの交換くらいしか残っていません。
しかし、無線LANカードの実物を見たこともないし、ノートパソコンの裏面を開けたこともありません。
そこで。
6.ノートパソコンの裏面の開閉 /노트북 뒷면 커버를 열고 닫음
ノートパソコンの裏面を開けるとどうなっているのか、Wi-Fiマークが付いているところを開けてみました。
無線LANカードもはずしてみようと思っていましたが、コードが付いていてはずしにくかったので、とりあえず閉めました。
んっ?もう閉めた?
壊してはいけないので、はずし方を調べてからにすることにしました。
あ、あきらめたわけではありません。
<結果> なぜか〇
Wi-Fiは全然切れなくなりました。
閉めたの正解っ。
たぶん、たぶんですよ、うちの不具合の主原因は、線の接触が悪かったか、ほこりがたまっていたかのどちらかだと思います。
まだ1つ問題がありました。
再起動した時はWi-Fiがつながっているのですが、シャットダウンした後に起動するとWi-Fiがつながっていません。
そこで。
7.シャットダウン設定 /종료 설정
Windows10コントロールパネル /윈도우10 제어판 →
システムとセキュリティ /시스템 및 보안 →
電源オプション /전원 옵션 →
電源ボタンの動作を選択する /전원 단추 작동 설정→
シャットダウン設定 /종료 설정
「高速スタートアップを有効にする」のチェックをはずす /"빠른 시작 켜기(권장) " 항목 체크 해제한다
<結果> 〇
これでうちのWi-Fi問題は完全に解決されました。
めでたし。
☆注意☆ Wi-Fiの不具合の原因はパソコンによって違います。
와이셔츠 입고 일했다.
이십사 시간 일 못 한다.
파란만장한 인생은 원하지 않는데
이력서 쓰기가 계속된다.



